Canon Inc. is commonly recognized as a premier global company in japan. It has expertise in producing optical and imaging devices that comprise computer printers, camcorders, medical devices, photocopy machines, cameras, and steppers.
In 1937, Canon came into existence as Precision Optical Instruments Laboratory by Tsunejiro Ehara, Saburo Uchida, Roppongi, Takeo Maeda, Goro Yoshida, and Takeshi Mitarai. In the beginning years, the company paid attention to expanding the lens and camera mechanism. But after 1960, Canon started manufacturing printers for individual and commercial usage.
In the following decades, Canon expanded its product line and established itself as a leading manufacturer of printing and imaging products. The company introduced the first laser beam printer, the LBP-10, in 1985 and continued to innovate and introduce new printer models, including color laser printers and multifunction devices. Canon also provides support for Canon Printers in order to give best services to the users.
Today, Canon is a well-known brand in the printing and imaging industry, offering inclusive choices of printers for personal and professional use, including laser printers, inkjet printers, and photo printers. The company continues to focus on technology and innovation, developing new products and features to enhance the user experience and meet the changing needs of its customers. User can get support for canon printers anytime by just dialing the USA Canon support numbers mentioned in this article for USA region users and other region details are also mentioned.
In this article, you will get to understand “How to Setup canon printer, Canon Printer Drivers Download, How to Setup canon printer To Wifi and official canon printer support numbers. Additionally we have described the reasons and solutions for canon printer paper jam error, canon printer offline error, canon printer is not printing error, canon printer reset to factory settings and canon B200 error and its solutions. Kindly read the full article to understand how to resolve canon printer problems. However, if you cannot fix issues and having problem in using canon printer, please connect with third party canon printer support department. By dialing the number displayed on the website you can connect to third-party customer support, Executives will help you with troubleshooting and provide support for Canon printers problems.
How to setup canon printer :: Canon Printers Support
It is essential to perform the correct move to setup canon printer. Follow these below steps:
- Unpack the printer and all its components
- Connect the power cord to the printer and a wall outlet or power strip
- Turn on the printer
- Install the ink cartridges, if necessary
- Connect the printer to your computer or laptop
- Install the printer driver and software. You can usually perform it by using a CD that came with the printer or by downloading it from the Canon website
- Once the driver and software are installed, you should be able to start using your printer
Note: The correct protocols for printer driver installation and downloads are different based on the particular variants of your Canon wireless printer, so it is suggested to apply the manufacturer’s handbook for thorough commands. Canon wireless printer setup is not too different from standard printers. User can also get Canon Support for printers while resolving the Canon printer problems.
How to Setup canon printer to Computer or Laptop :: Canon Printers Support
It is not true if you think the canon printer setup or the canon wireless printer setup is a laboring task. Perform these moves to connect a Canon printer to a laptop:
- Ensure your printer is turned on and connected to your laptop’s wireless network
- On your laptop, go to “Settings” and “Devices”
- Now proceed to “Printers & scanners,” and then go to “Add a printer or scanner”
- Wait for Windows to find your printer. Once it appears on the list, select it and click “Add device”
Conduct the explained practice at the bottom for the installation procedure.
- You can connect your printer to your laptop using a USB cable if your printer is not wireless.
- Plug one cable end into your printer and another into a USB port on your laptop. The laptop should automatically detect the printer and install the necessary drivers
The canon wireless printer setup guidelines may differ depending on your connection type and printer model. So kindly go through the manufacturer’s instructions before setting up your Canon wireless printer.
How to Download Canon Printer Drivers :: Canon Printers Support
A Canon printer driver is software that communicates between the printer and the computer. It allows the computer to send print jobs to the printer and configure various printer settings such as paper size, print quality, and duplex printing. It is a significant component for canon printer setup. Pinter driver acts as a translator between the printer and the operating system, converting the data sent by the computer into a format that the printer can understand and execute. Without a printer driver, the computer would not be able to communicate with the printer and send print jobs.
For the canon printer download, please act like the mentioned efforts:
- Go to the Canon support website
- Click on “Drivers & Downloads”
- Select your printer model and operating system (e.g., Windows 10, MacOS)
- Click on the “Download” button for the driver you need to download Canon driver
- Use the Guidelines displayed on the device to save the driver to your computer and run the installation file. After that, canon drivers download is easy for users
If you have trouble finding the correct canon printer driver download, you can also try using the “Auto Detect” or “Driver Finder” tools available on the Canon support website. These tools will automatically detect your printer and provide you with the correct driver for your model and operating system.
How to Setup canon printer to Wifi: Canon Printer Support
Knowing how to connect a canon printer to wifi is essential to use the printer effectively. Make downward efforts to connect a Canon printer to a wifi network:
- Ensure the printer is turned on and within range of the wifi network. It will help you know how to setup canon printer to wifi
- Access the printer’s network settings
- For Canon wireless printers with a display screen, use the arrow buttons to navigate the Setup or Network menu and select wifi setup
- For Canon printers without a display screen, press and hold the wifi button until the WIFI light starts flashing
- Select your wifi network from the list of available networks
- Choose your wifi connection from the catalog of accessible networks
- Enter the wifi password when prompted
- Pause for a couple of minutes until the printer connects with the wifi connection
- Check the connection status by printing a network setup report or looking for a connected status message on the printer’s display screen
Suppose the above protocols fail on the” how to connect a canon printer to wifi” process. In that case, you must abide by the manual printer rules for particular setup protocols for your printer model. Don’t forget to mention your WIFI name (SSID) and password instantly to finish the canon printer wifi setup procedure.
Official Canon Printers Support Details:
In this part of the article, consumers can find the details of official canon support phone numbers. In case of any error, breakdown, or issues in your printer, you may have words with the help of dialing these numbers. We have attempted to give all possible details to rectify errors, install and download printer drivers, and many more.
Kindly validate whole numbers before using them because authorized service providers may remove or change them anytime without any advance intimation to the users.
User in the USA region can get support for Canon printers simply by dialing the USA Canon support numbers mentioned in the below section.
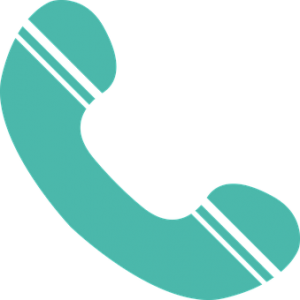
| Canon Printers Support | Number |
| USA Canon Support Number | +1 800-652-2666 |
| Canon Printer Customer Care Number | 1-844-462-9439 |
| Canon Support Number UK | +44 (0)207 660 0186 |
| Canon Customer Product Support Number UK | 0207 6600186 |
| Canon USA Support Number | 1-800-OKCANON |
| Canon Printer support | 1-800-828-4040 |
| Canon USA Support Email | https://www.usa.canon.com
/internet/portal/us/home/ contactus |
Canon Printer Errors :: Support for Canon Printers
We have mentioned some of the basic errors. Users can face these errors anytime while working, so we have mentioned these with their troubleshooting steps.
In case user faces issue in any process, they can contact to Canon USA Support for user residing in USA region to get Canon support for printers. We have mentioned all the details to get Canon Support for printers in the above section.
How to Fix Paper Jam in Canon Printer:
Assuming that you desire to print documents on your canon printer, but suddenly you find that a canon printer paper jam error has occurred, Pay attention to subsequent activities to fix a paper jam error in a Canon printer.
- Kindly shut off the printer and detach it from the electric outlet
- Gently pull out any visible paper that is stuck inside the printer
- Check for any torn pieces of paper inside the printer and remove them
- Make sure there are no obstructions or foreign objects inside the printer
- Close any open covers or access doors on the printer
- Connect the printer wire to the power socket and switch it on
- Try printing again
If the canon printer paper jam error is still creating the issue in the printer, you need to go through printer manufacturing protocols and solutions. You also must inspect the paper you are using to ensure it becomes compatible with your printer configuration. The incorrect paper format, wrong size, and weight of the paper can lead to the canon printer paper jam. Identify the issue and solve it accordingly.
Canon Printer Offline Error:
When your canon printer says offline, you must comprehend that it is a generic problem. Canon printer offline error means that the printer is not abiding by the printing command from the laptop or computer. The canon printer keeps going offline error generally occurs when the printer has not linked to the PC or there is a lack of interaction between the PC and printer. A few primary breeding grounds for canon printer offline error are:-
- Problem in connection: Your cannon printer might have disconnected from the PC and WI-fi network. It may help if you inspect the connection between the PC and the computer. Moreover, you also should review the connectivity between Wifi connection and the printer
- Problem in printer drivers: Please check if the printer driver is damaged, old, or removed. You must reinstall the latest printer driver version according to your canon printer model
- Printer Queue: The print queue can postpone your print commands. Kindly cancel entire print commands and restart your printer
- Network or power cut: Your canon printer offline because there might be no network and power source available to run the printer. Please check the proper connection and network so you can use your printer
- Firewall Settings: Firewall settings on the device can obstruct interaction between PC and printer. Please deactivate the firewall for a couple of hours and check if the printer is doing its work
- Old and damaged operating system: old and damaged operating system might lead to the canon printer keeps going offline error. Update and install the latest operating system version that must be compatible with your PC
The above moves will rectify canon printer offline; however, if it doesn’t work, you must restart the PC and printer both.
Canon Printer is not Printing:
Sometimes while giving a printing command, you will find that the Canon printer is not printing. In such conditions, you need to know the core cause of the canon printer not printing error. Possible reasons for canon printer printing blank pages or canon printer printing blank pages are:
- Trouble in connection: The canon printer may have disconnected from the PC or the internet. You need to inspect the wire linking and ensure that the printer has started and linked to the accurate network in case it is a wireless cannon printer.
- Malfunction in printer driver: It is vital to verify the printer driver functionality. The printer driver may be old, damaged, and absent. You need to update or install the newest version of the printer driver again.
- Printer backlog: Due to so many backlog commands in the printer, it may not be able to print. Please terminate every print command and restart the printer.
- Out of Ink or Toner: The printer might be unable to print if it’s out of ink or toner. Check the ink or toner levels and replace them if necessary.
- Paper Jam: There might be a paper jam in the printer. Check for any visible paper inside the printer and remove it.
- Incorrect Print Settings: The computer’s print settings may be wrong. You should check the print settings and ensure they are set correctly for the document type you are printing.
- Firewall Settings: A firewall setting on the computer may obstruct the link between the computer and the printer. Inactivate the firewall temporarily and see if that fixes the problem
Error 5100
Error 5100 on Canon printers often points to a mechanical issue with the print carriage. To effectively resolve this problem, follow these streamlined steps:
- Power Cycle Your Printer: Start by turning off your printer to reset its internal systems, which can sometimes clear this error.
- Inspect and Clear the Carriage Area: Open the printer lid and carefully check the carriage path for any paper jams, bits of debris, or other obstructions. Remove any foreign objects you find to ensure smooth carriage movement.
- Clean the Timing Strip: Find the clear plastic timing strip located behind the carriage and gently clean it with a soft, lint-free cloth. Dirt on this strip can disrupt the printer’s operations.
- Ensure Proper Installation of Ink Cartridges: Check that all ink cartridges are securely installed in their designated slots and that the carriage is correctly aligned. This can prevent the carriage from stalling, which might be causing the error.
- Reset Your Printer: If the error persists after these steps, turn your printer back on to see if the issue is resolved. For recurring problems, a complete printer reset might be necessary.
If these steps do not fix the problem, Canon support is available to provide further assistance. Their expertise can help diagnose and repair more complex issues, ensuring your printer functions properly. You can also read our detailed blog on Canon Printer Error 5100 and get faster solution for the issue.
Error 5200
Error 5200 in Canon printers typically indicates a problem with the printer’s ink levels or temperature. Here’s how to address this issue efficiently:
- Turn Off the Printer: Shut down your printer to help reset its internal functions, which may clear the error.
- Check Ink Levels: Open your printer and examine the ink cartridges. If any cartridges are low or empty, replace them with new ones.
- Reinstall Ink Cartridges: Remove and carefully reinstall each ink cartridge. This ensures that each cartridge is seated properly and making good contact.
- Perform a Power Reset: Disconnect the printer from the power source for a few minutes, then reconnect and turn on the printer. This can help reset any error conditions related to printer hardware.
- Clean Print Heads: Use the printer’s built-in function to clean the print heads. This can resolve issues caused by clogged print heads affecting printer temperature and ink flow.
If these steps do not resolve the error, or if you need more detailed guidance, contacting Canon support is a reliable option. Canon support can provide additional troubleshooting steps and help ensure your printer is operating correctly. You can also read our in-depth blog on Canon Printer Error 5200 and get your issue resolved faster.
We are sure these methods will troubleshoot the canon printer printing blank pages, or Canon Printer is not printing errors.
How to Reset Canon Printer to Factory Settings:
Your canon printer is not working, or it is not printing. You have tried many methods but all in vain. In such conditions, you must understand how to reset canon printer process. Canon printer reset to factory setting can make the printer into its default settings. Guidelines for factory reset canon printer is not complex; however, they may differ with the model of your printer. We are giving general instructions to reset a Canon printer to the factory version:-
- Please switch off the printer and disconnect it from the electric outlet
- Please wait a few minutes, plug the printer back in, and turn it on
Verify if the problem has been removed; if it is not, then attempt the explained practice at the bottom
- For Canon printers with a display screen
- Press the Menu button on the printer
- Use the arrow buttons to navigate to the Setup or Maintenance menu
- Look for a Reset or Restore Factory Defaults option
- Select the option and follow the on-screen instructions to complete the reset process
- For Canon printers without a display screen
- Shut off the printer and unlink it from the electrical outlet
- Press and Pause the Stop or Reset button while plugging the printer back in
- Release the Stop or Reset button after 5-10 seconds
- Turn on the printer
If the above techniques don’t rectify the problem, remember that resetting a printer to a factory version will remove all customized configuration and reinstate it to the default condition.
Canon B200 Error and its Solutions:
The Canon B200 error is a standard error message on Canon printers. This error message indicates a problem with the printhead, the part of the printer responsible for delivering ink to the paper. A few fundamental causes for this error comprise:-
- Clogged Printhead: Ink can build up in the printhead, blocking ink flow to the paper. It eventually becomes a breeding ground for canon printer b200 error
- Printhead Failure: The printhead may be damaged or malfunctioning, preventing ink flow to the paper
- Low Ink: Running a printer with low ink levels can cause the printhead to become damaged or clogged
Finish beneath actions to eliminate the Canon B200 error:
- Check the Ink Levels: Ensure the ink cartridges are full and replace any low or empty ones
- Clean canon print head: Kindly clean canon print head using the printer’s built-in cleaning function or manually cleaning it
- Reset the Printer: Try resetting the printer by unplugging it from the power source and waiting a few minutes before plugging it back in
If the canon printer error does not go away with our suggestions, you should contact Independent Printer Support. You may need to replace the printhead to make it work again. To get more effective and easy solution to get rid of this error, you can read our detailed blog on Canon Support Code B200.
Canon B203 Error and it’s Solutions
The Canon B203 error typically indicates an issue with the printer’s printhead, often resulting from a malfunction or a failure in the communication between the printer and the ink cartridges. This error is common across various Canon printer models and can be triggered by several factors such as a dirty printhead, outdated printer drivers, or a genuine hardware failure. The B203 error usually requires immediate attention as it prevents the printer from functioning until resolved.
Below are some steps you can take to fix this error:
- Reset the Printer: Power off, unplug for a few minutes, then power back on.
- Clean the Printhead: Gently clean with warm water or a printhead cleaner.
- Check Ink Cartridges: Ensure proper installation and replace if necessary.
If the issue persists, seek professional help or contact Canon support. You can also read our detailed blog on B203 Canon Error for more detailed and easy solutions.
You can also get Canon support for printers, if you are stuck in-between any process or not able to troubleshoot any problem. Users residing in USA can contact the Canon USA support by following the details mentioned in the upper section in this article.
Canon Printer Support: 
In this article, we have provided “How to Set up canon printer,” How to Set up canon printer To Computer or Laptop, Canon Printer Drivers Download, How To Setup canon printer To Wifi, and official canon printers support numbers. Likewise, we explained why and how to resolve Canon Printer Paper Jam Errors, Canon Printer Offline Errors, Canon Printer Not Printing Errors, Canon Printer Reset to Factory Settings, and Canon B200 Errors. The article will give you a deeper understanding of Canon printers’ operation. The user manuals and settings will also be easier to understand. Nevertheless, if you have problems with Canon printers and cannot fix them, don’t hesitate to get in touch with third-party support. By contacting the number on the website, you will be connected to third-party customer service, where executives will help you with solving your device problems.


